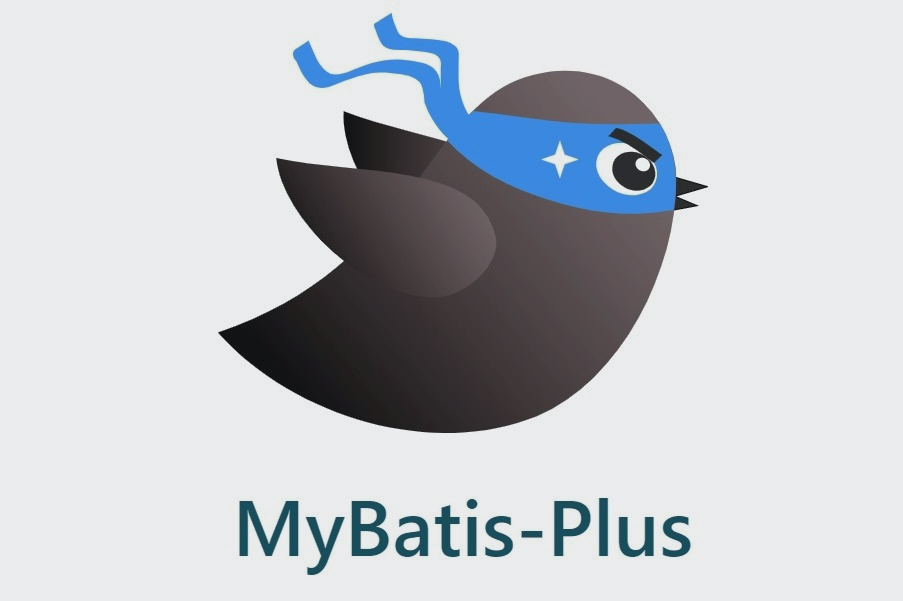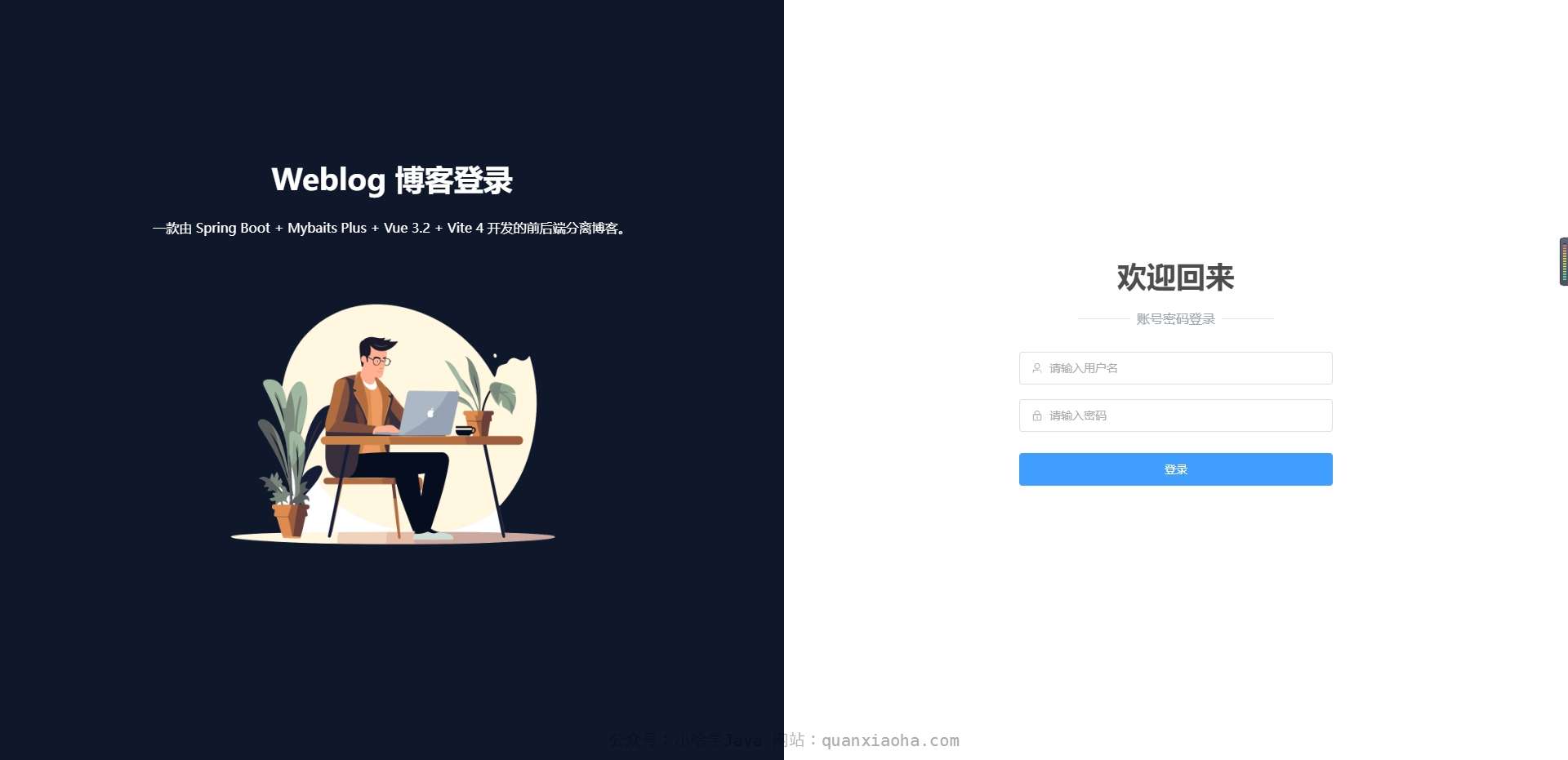Docker 上传镜像
一则或许对你有用的小广告
欢迎加入小哈的星球 ,你将获得:专属的项目实战(已更新的所有项目都能学习) / 1v1 提问 / Java 学习路线 / 学习打卡 / 每月赠书 / 社群讨论
- 新开坑项目:《Spring AI 项目实战(问答机器人、RAG 增强检索、联网搜索)》 正在持续爆肝中,基于
Spring AI + Spring Boot 3.x + JDK 21...,点击查看 ; - 《从零手撸:仿小红书(微服务架构)》 已完结,基于
Spring Cloud Alibaba + Spring Boot 3.x + JDK 17...,点击查看项目介绍 ; 演示链接: http://116.62.199.48:7070/ ; - 《从零手撸:前后端分离博客项目(全栈开发)》 2 期已完结,演示链接: http://116.62.199.48/
截止目前, 星球 内专栏累计输出 100w+ 字,讲解图 4149+ 张,还在持续爆肝中.. 后续还会上新更多项目,目标是将 Java 领域典型的项目都整一波,如秒杀系统, 在线商城, IM 即时通讯,权限管理,Spring Cloud Alibaba 微服务等等,已有 3700+ 小伙伴加入学习 ,欢迎点击围观
本文中,我们将学习如何将镜像上传至 Docker Hub 上。
一、获取 Docker ID
首先,我们需要注册 Docker Hub 账号。打开 Docker Hub 网址 https://hub.docker.com ,开始注册:
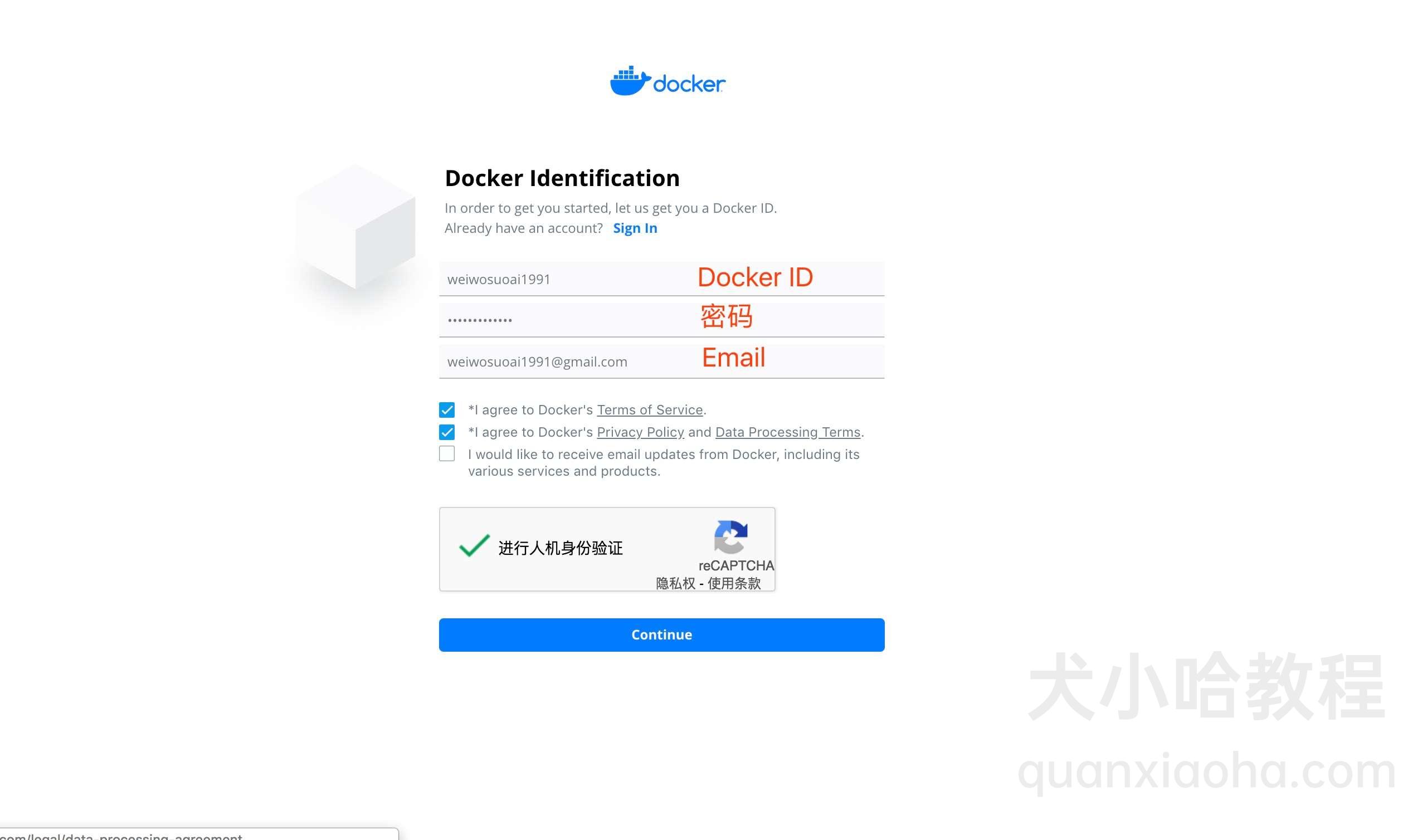
填写您的 Docker ID (也就是账号),以及密码,Email, 点击继续。
接下来,Docker Hub 会发送验证邮件,到您填写的邮箱当中:
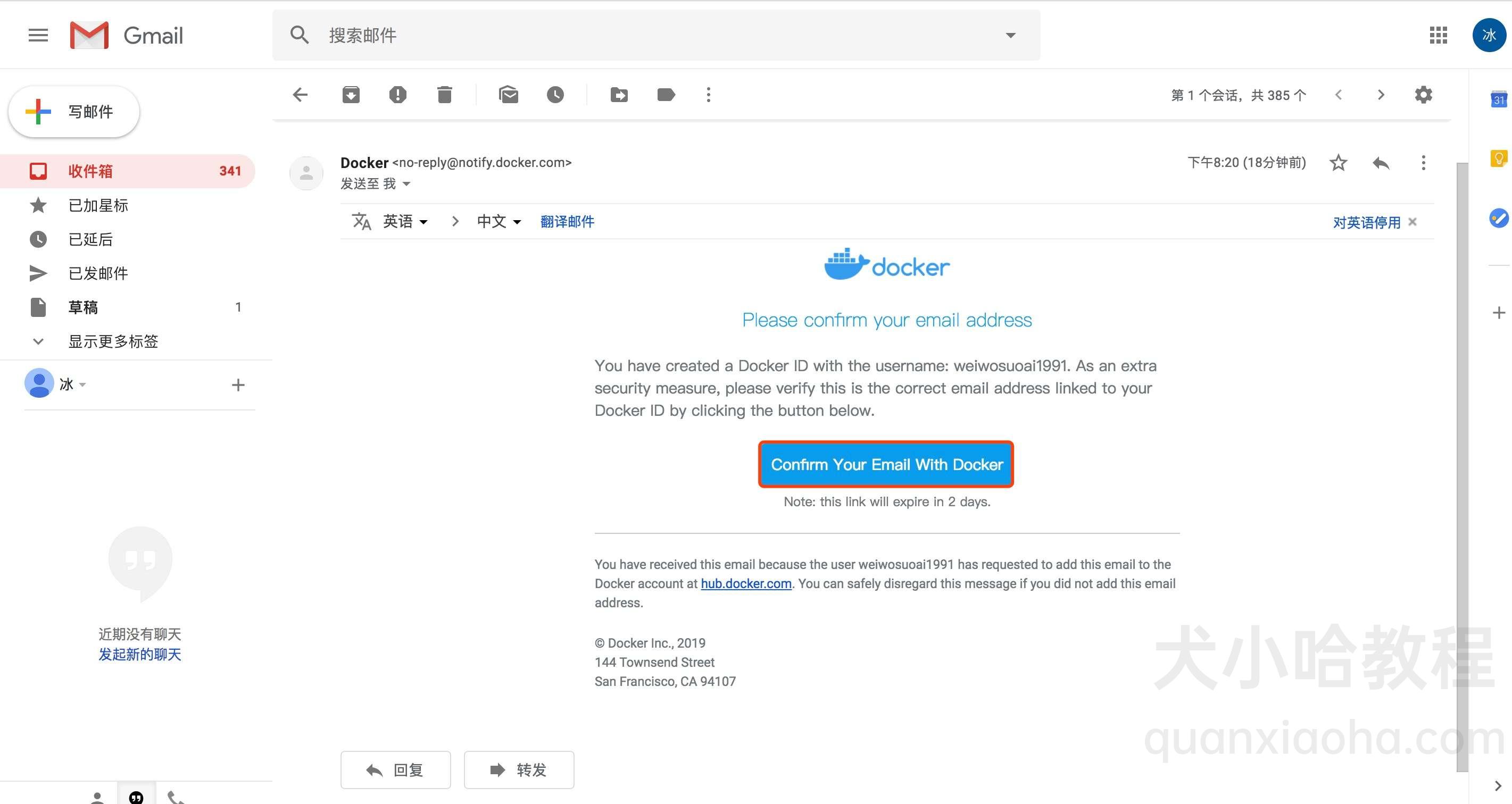
点击验证即可,接下来,再次返回 Docker Hub 官网,用您刚刚注册的 Docker ID 和密码来登录账号!
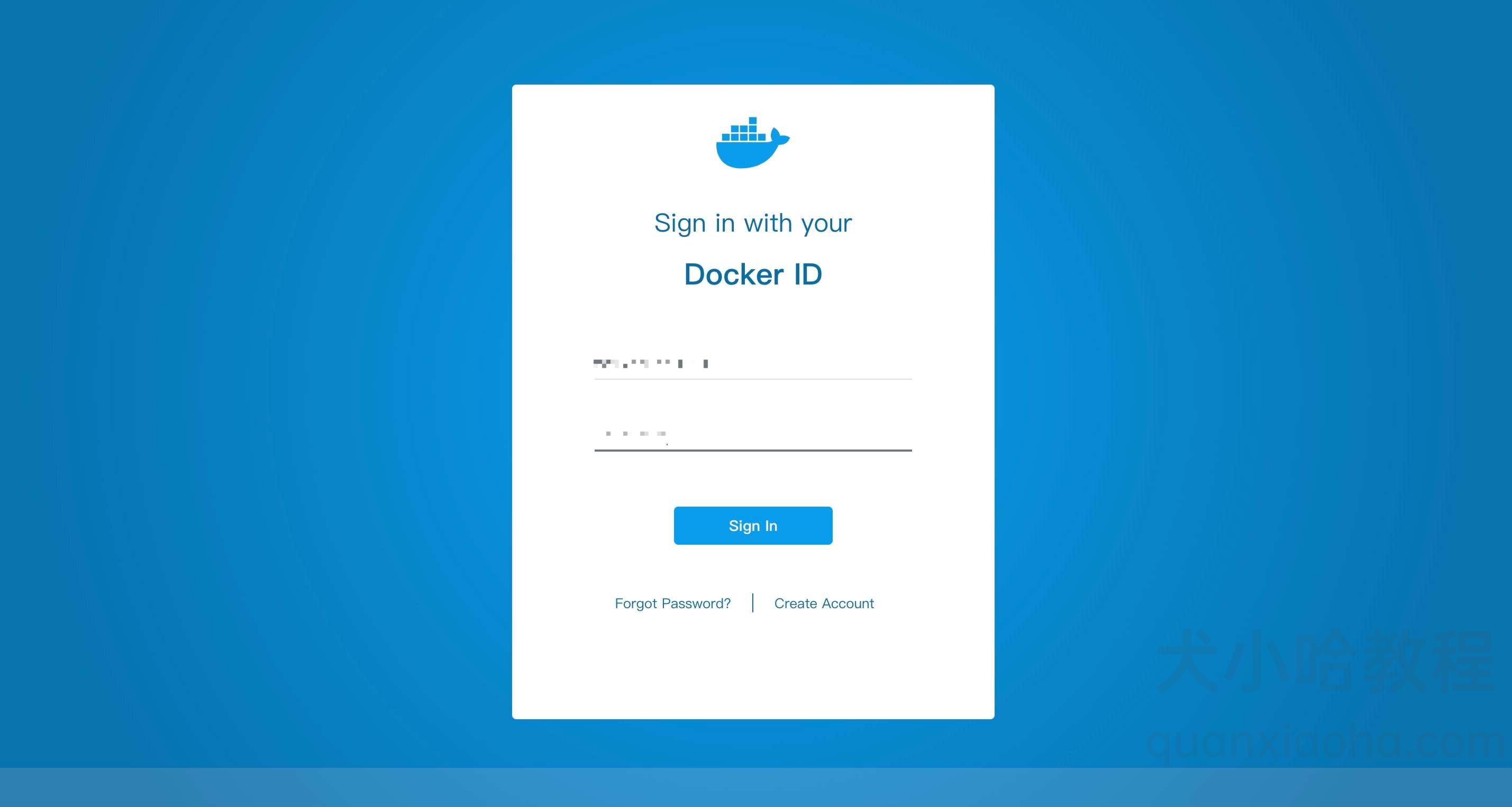
二、创建镜像仓库
登录成功后,会出现如下页面:
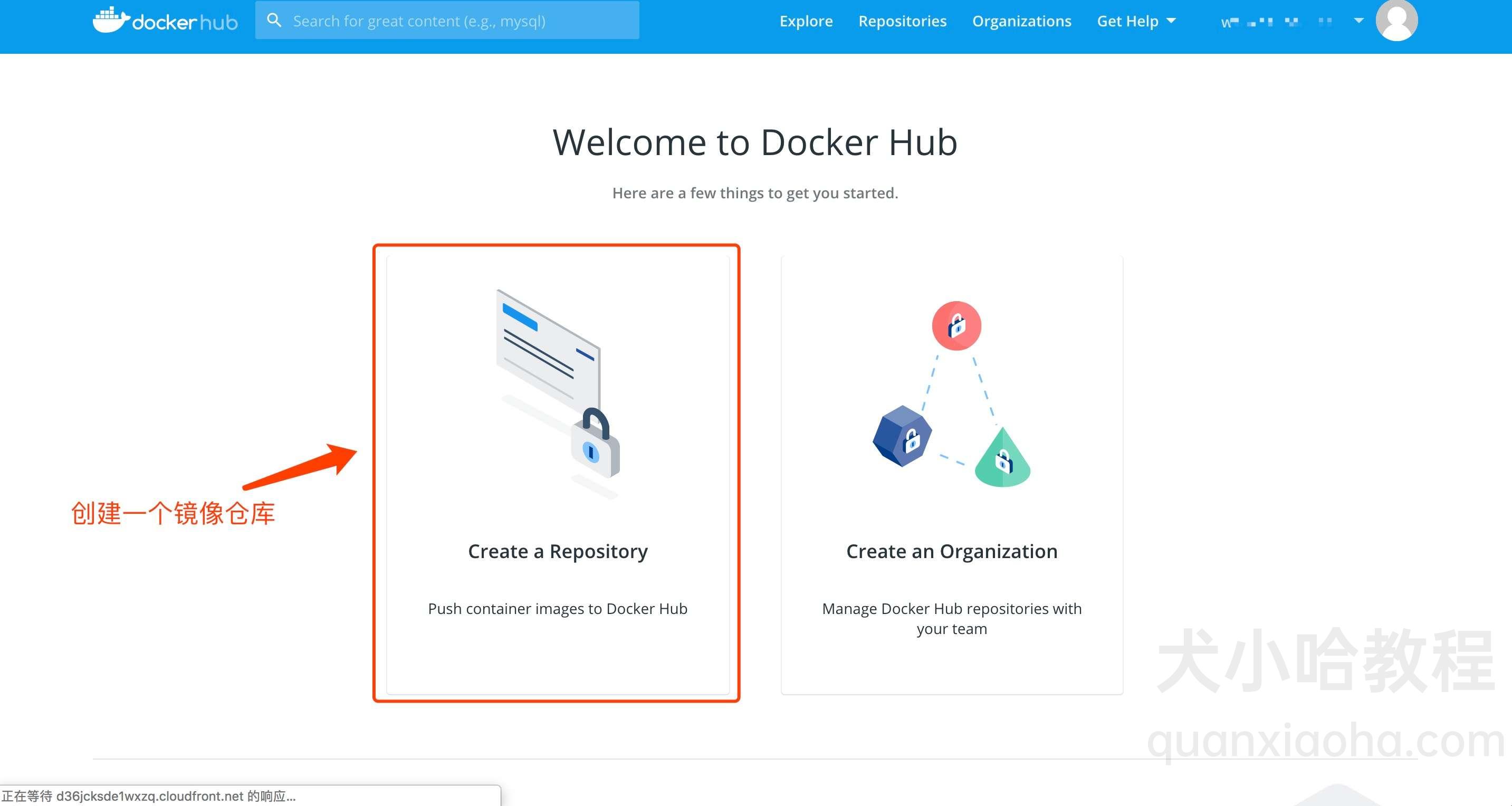
选择创建一个镜像仓库:
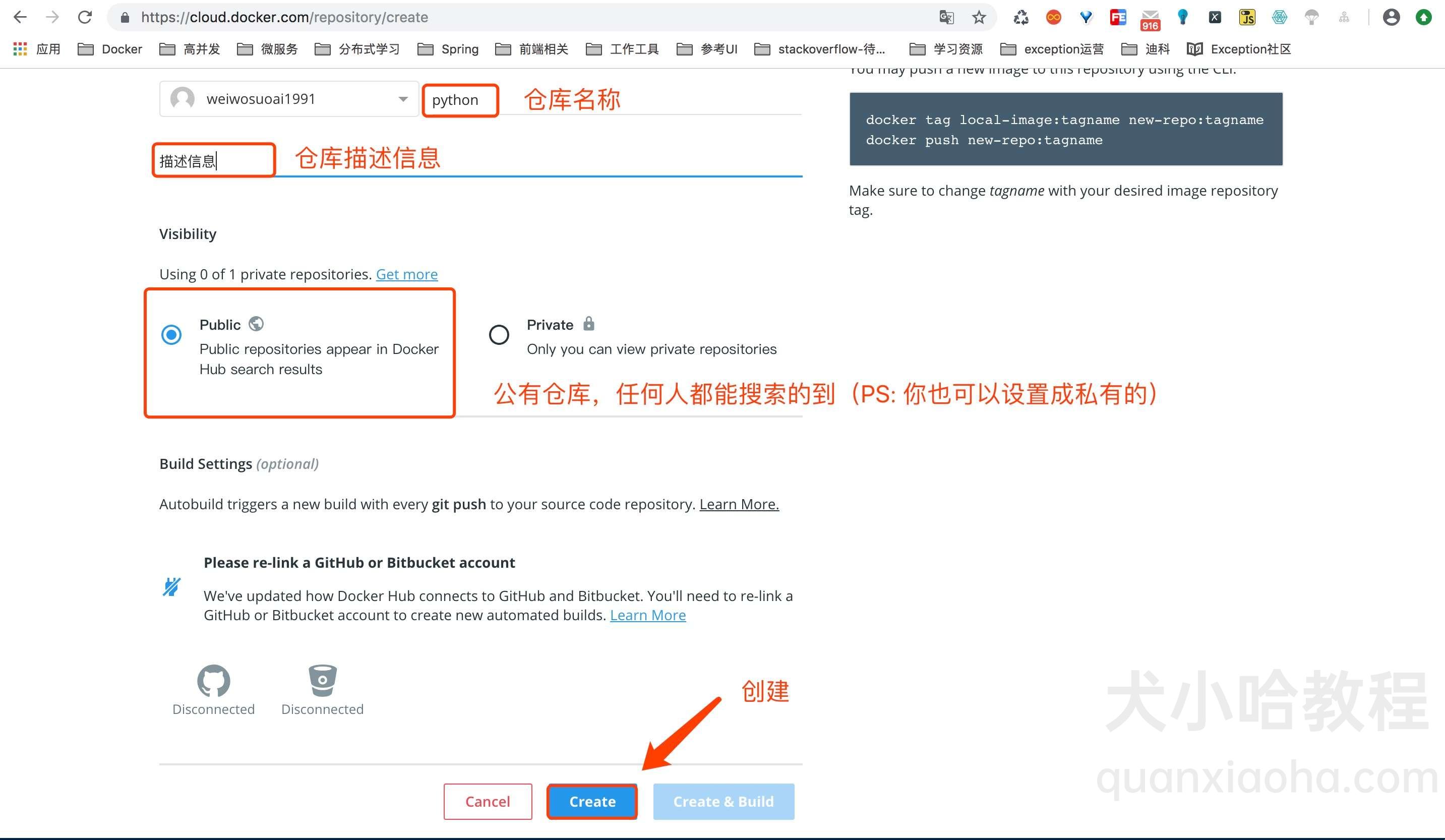
填写仓库名称、描述信息、是否公开后,点击创建。
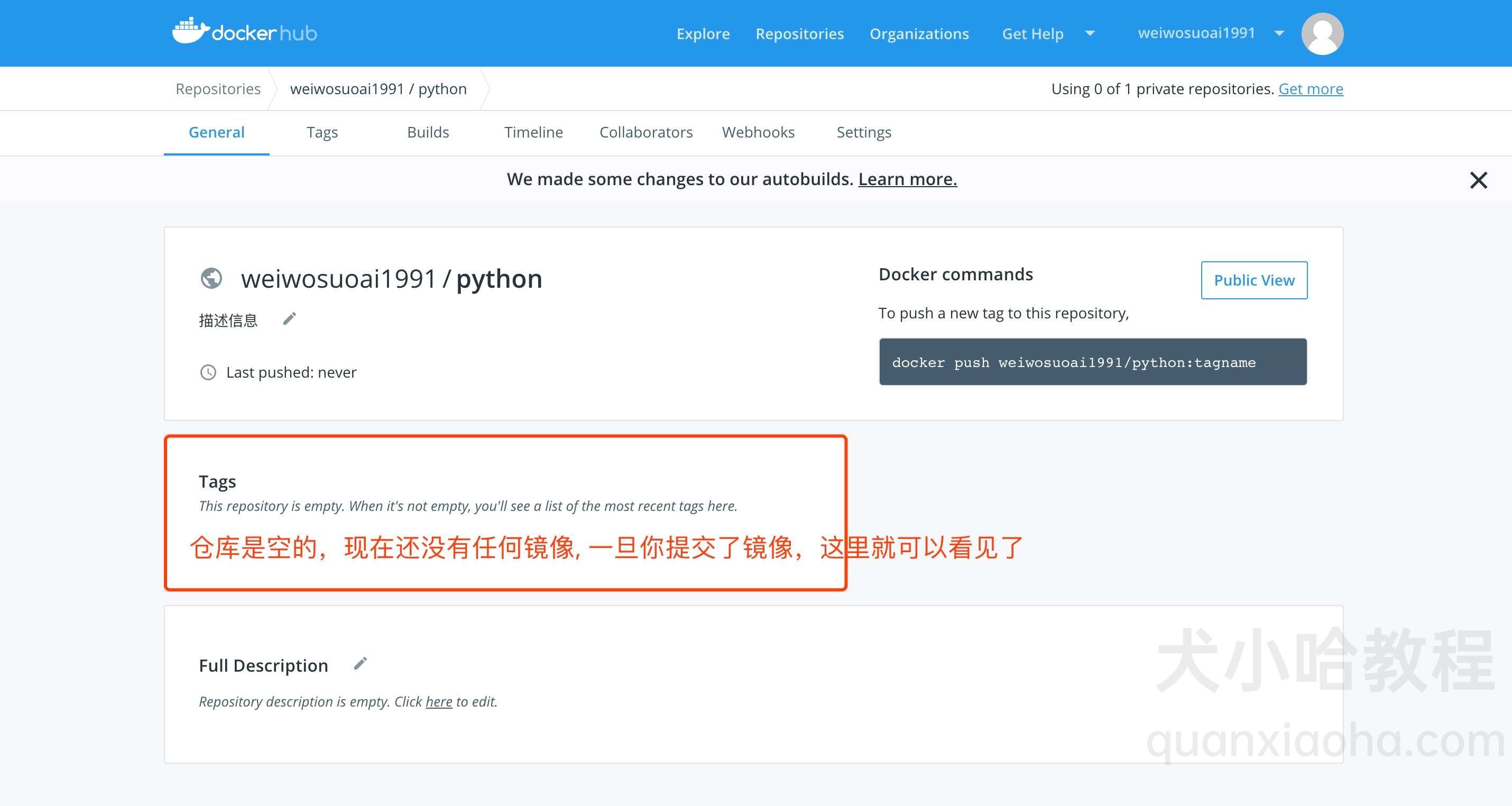
我们看到,仓库已经创建成功了,但是里面还没有任何镜像,接下来开始上传镜像,到此新创建的仓库中。
三、上传镜像
进入命令行,用我们刚刚获取的 Docker ID 以及密码登录,执行命令:
docker login

登录成功后,我们开始准备上传本地的 python:3 镜像:

首先,我们对其打一个新的标签,前缀与我们新创建的 Docker ID 、仓库名保持一致:
docker tag python:3 weiwosuoai1991/python:3

查看本地信息,可以看到,标签打成功了。接下开,开始上传!执行命令:
docker push weiwosuoai1991/python:3

上传成功!去 Docker Hub 官网,新创建的仓库的信息页面验证一下,是否真的成功了:
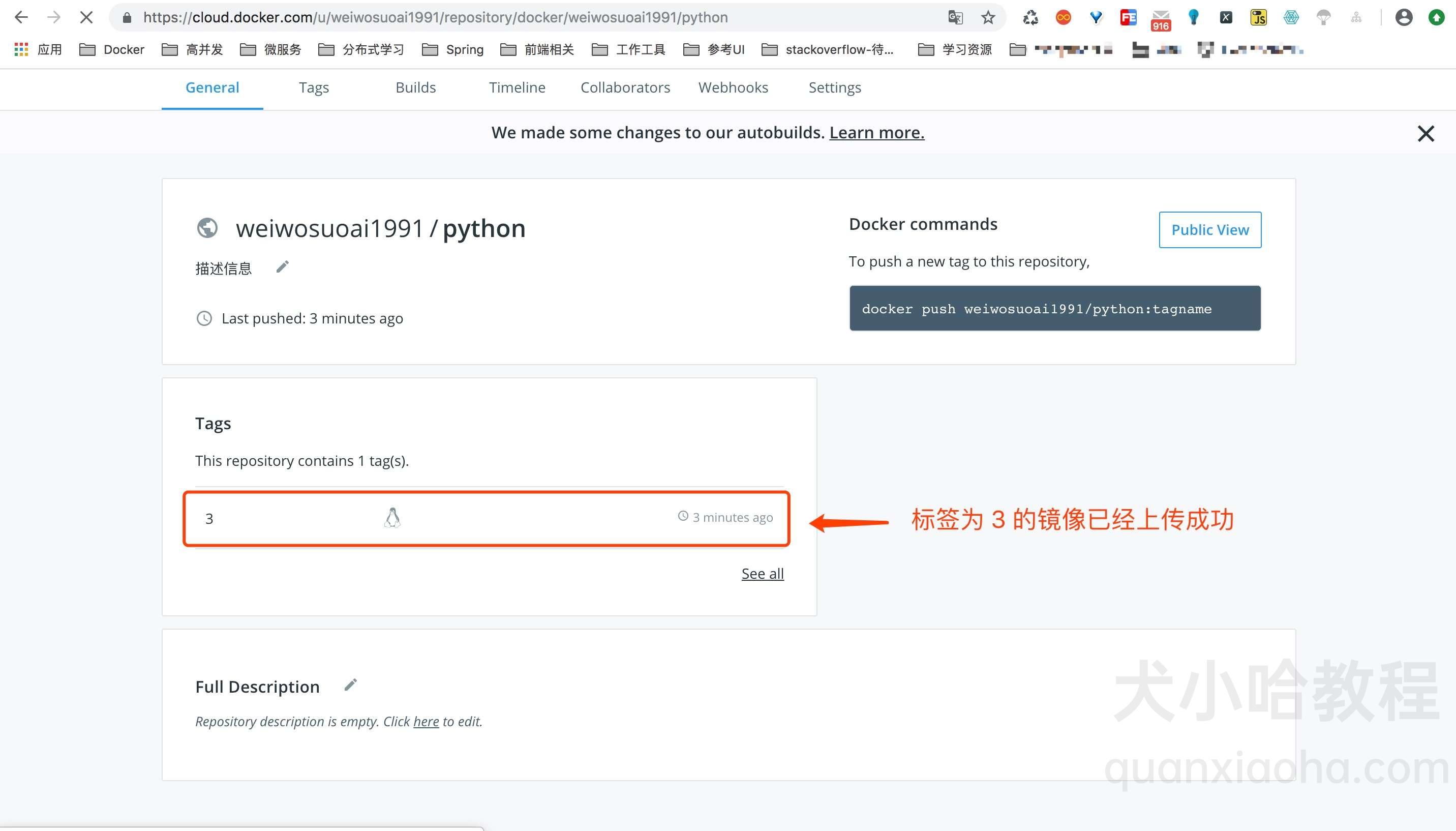
大工告成!!!