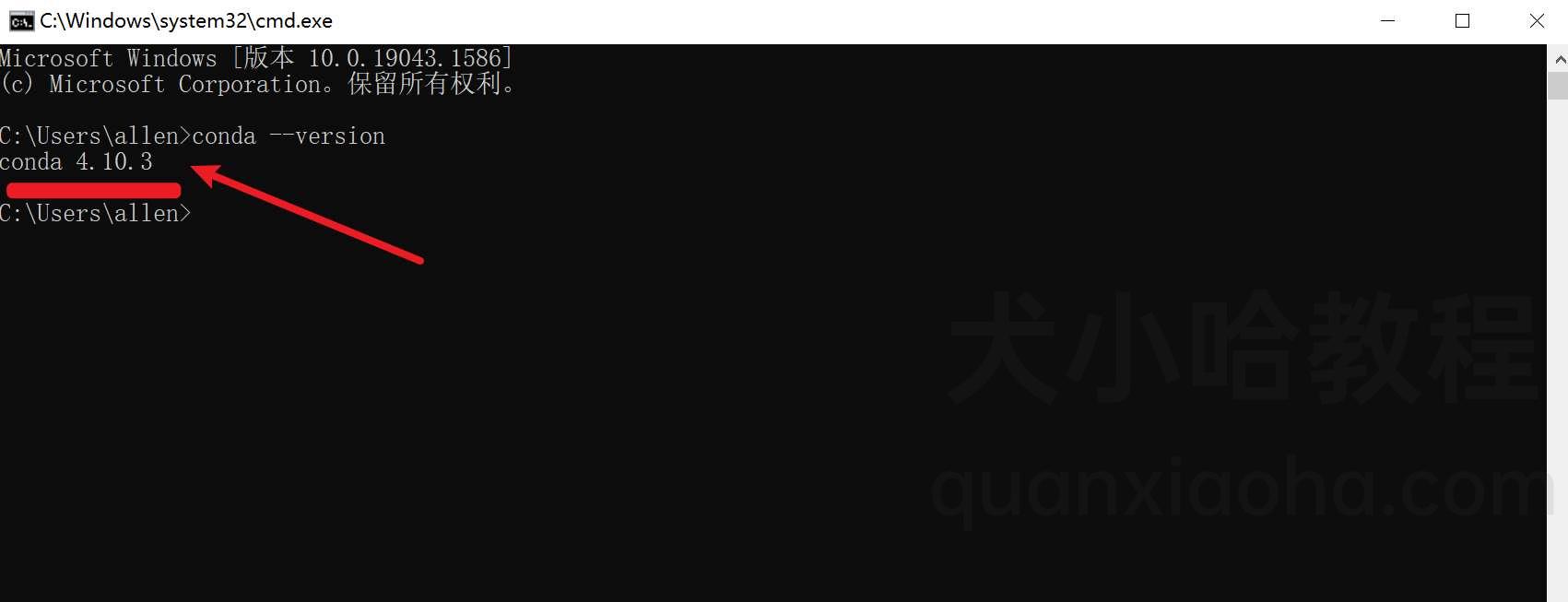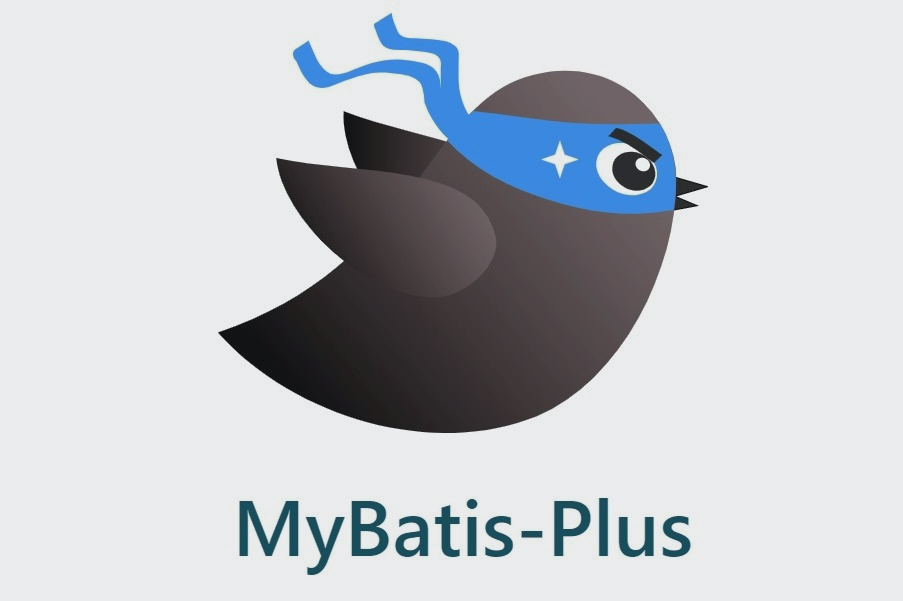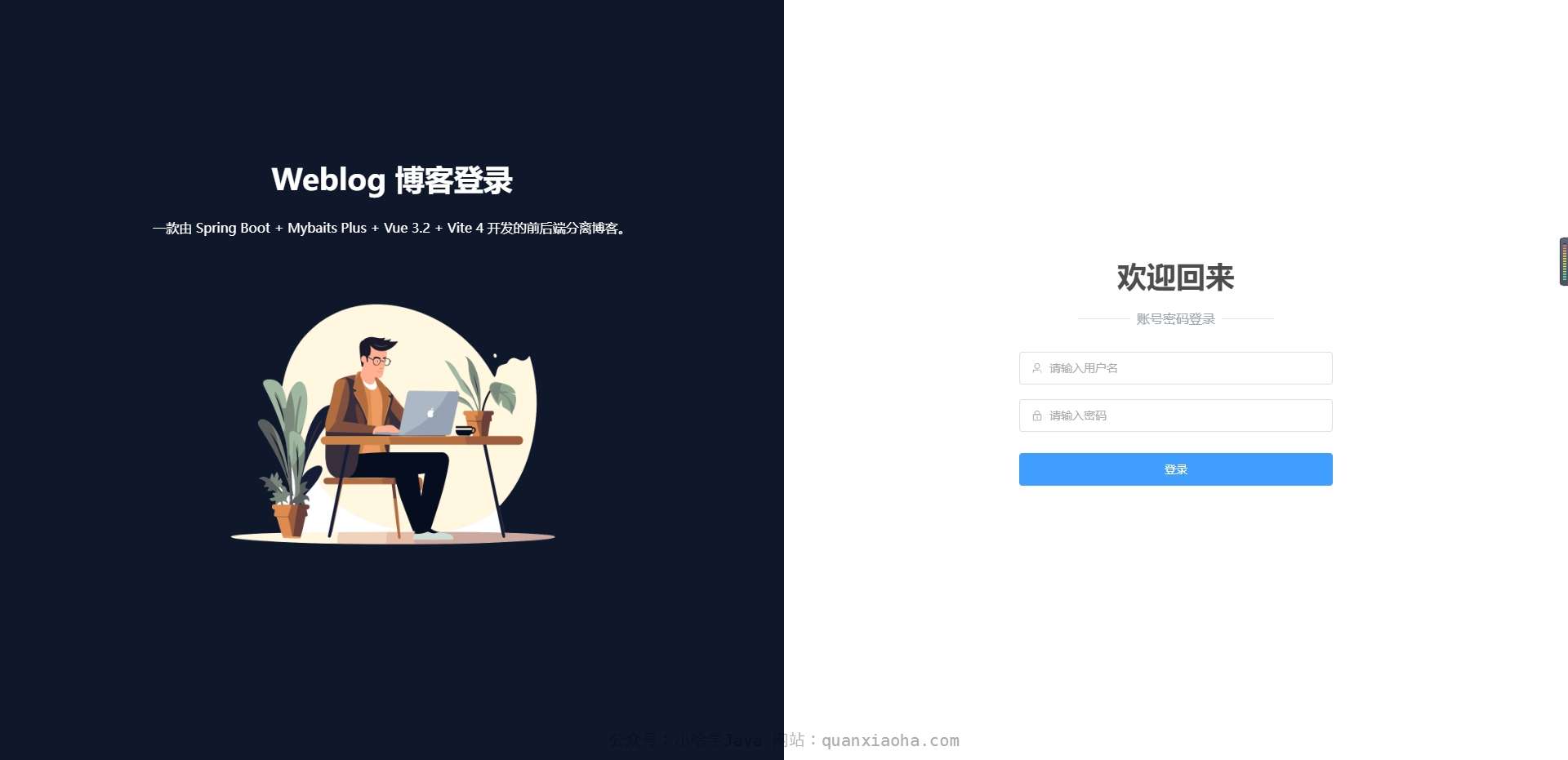Conda 安装(Windows 系统)
一则或许对你有用的小广告
欢迎加入小哈的星球 ,你将获得:专属的项目实战(已更新的所有项目都能学习) / 1v1 提问 / Java 学习路线 / 学习打卡 / 每月赠书 / 社群讨论
- 新开坑项目:《Spring AI 项目实战(问答机器人、RAG 增强检索、联网搜索)》 正在持续爆肝中,基于
Spring AI + Spring Boot 3.x + JDK 21...,点击查看 ; - 《从零手撸:仿小红书(微服务架构)》 已完结,基于
Spring Cloud Alibaba + Spring Boot 3.x + JDK 17...,点击查看项目介绍 ; 演示链接: http://116.62.199.48:7070/ ; - 《从零手撸:前后端分离博客项目(全栈开发)》 2 期已完结,演示链接: http://116.62.199.48/
截止目前, 星球 内专栏累计输出 100w+ 字,讲解图 4149+ 张,还在持续爆肝中.. 后续还会上新更多项目,目标是将 Java 领域典型的项目都整一波,如秒杀系统, 在线商城, IM 即时通讯,权限管理,Spring Cloud Alibaba 微服务等等,已有 3700+ 小伙伴加入学习 ,欢迎点击围观
大家好,我是小哈~
本小节中给大家讲下如何在 Windows 系统上安装 Conda。
下载 conda
访问 conda 官网, 然后下载对应平台的安装包:
PS: 正常情况下,浏览器会自动识别出当前系统类型,然后提供对应的安装包下载,另外,你也可以点击下方的系统图标,下载自己想要的 conda 安装包。
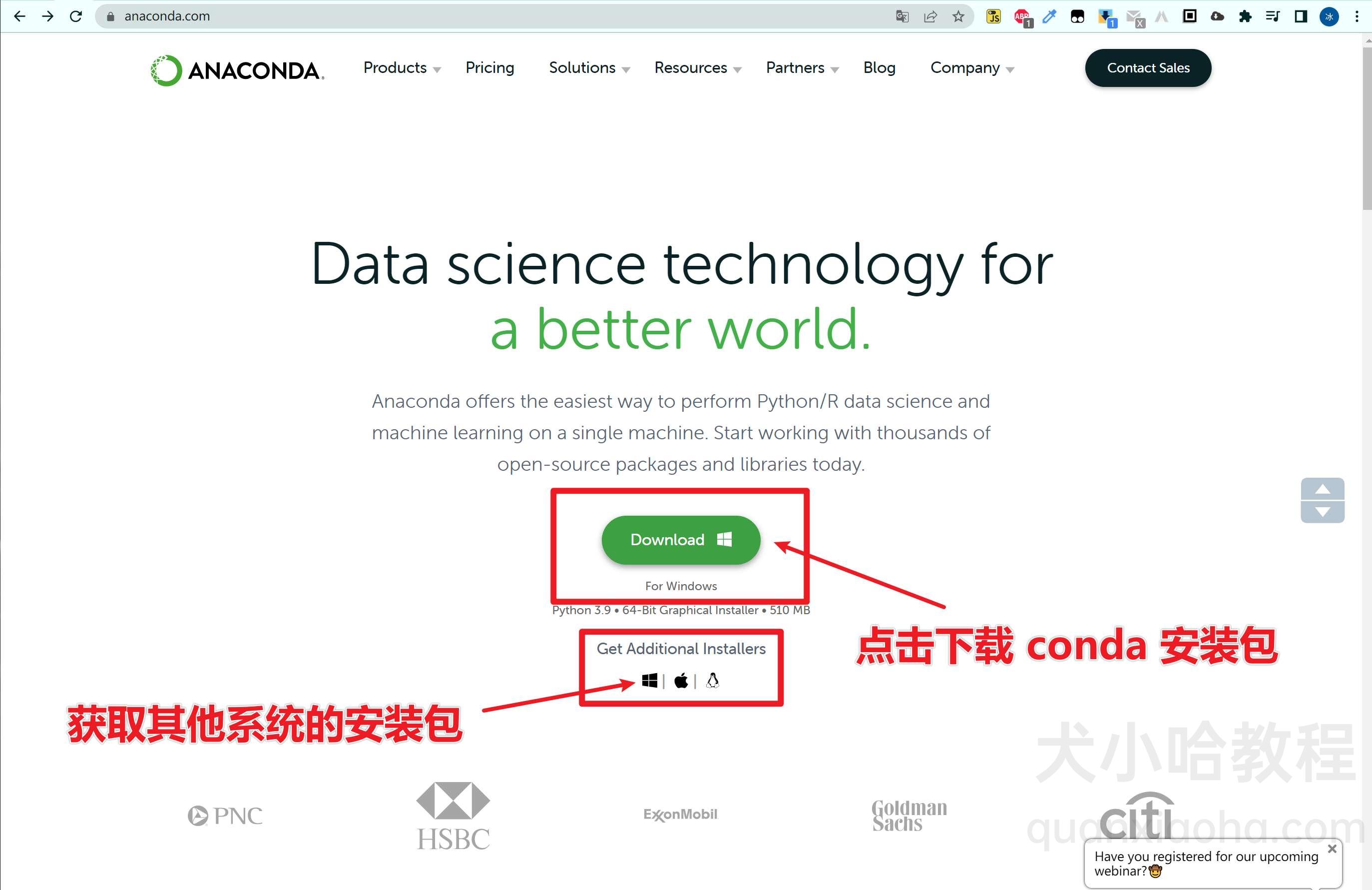
安装 conda
下载完成后,双击 .exe 后缀的安装包:

点击 I Agree 按钮:
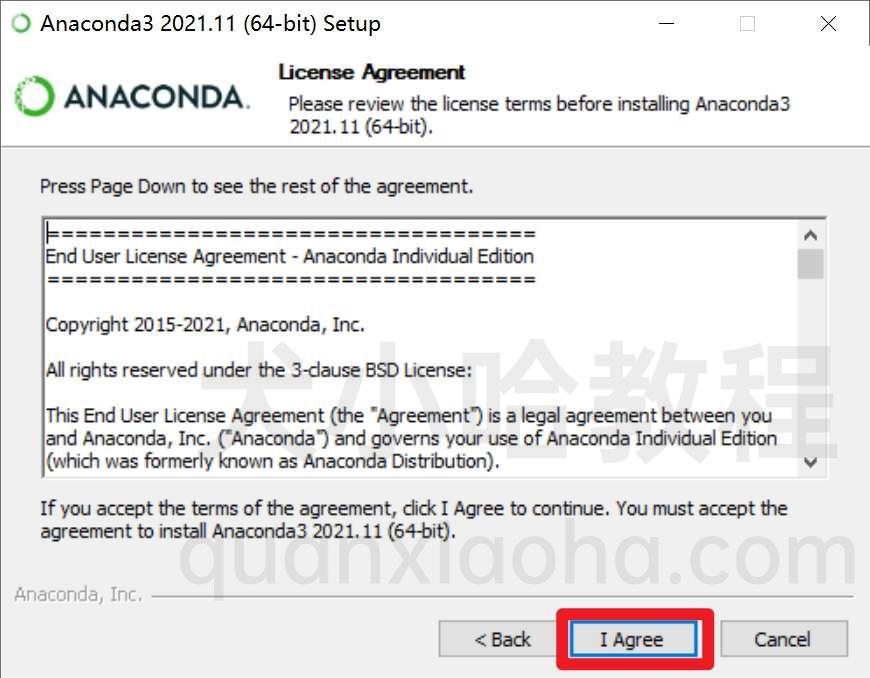
到这里有两个选项可供选择:
- Just Me (recommend): 仅对系统当前用户安装,也是推荐的方式;
- All Users (requires admin privileges): 对系统所有用户安装;
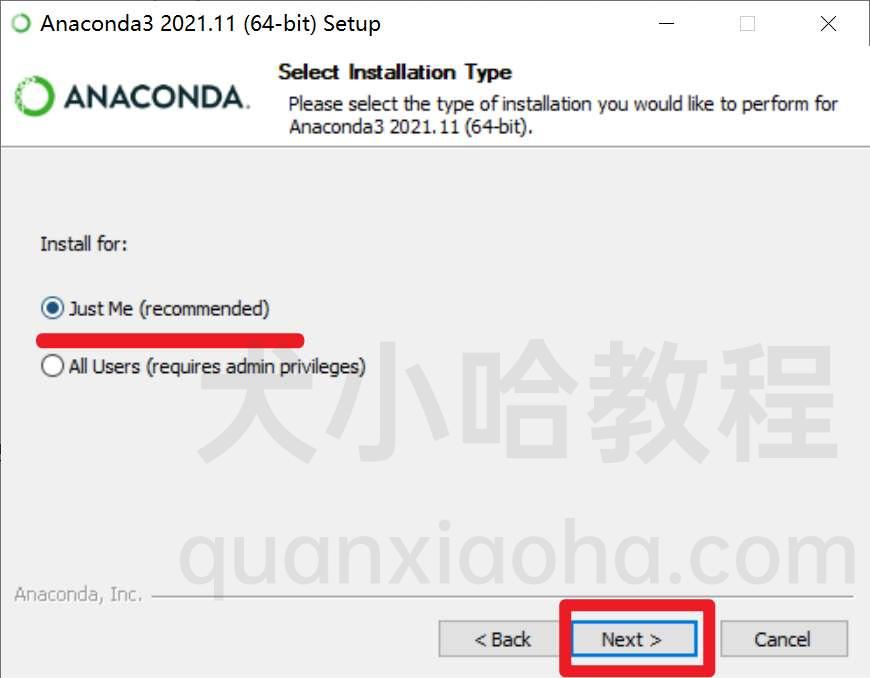
选择安装路径,小哈这里默认安装在 C 盘下,也可以自定义安装路径:
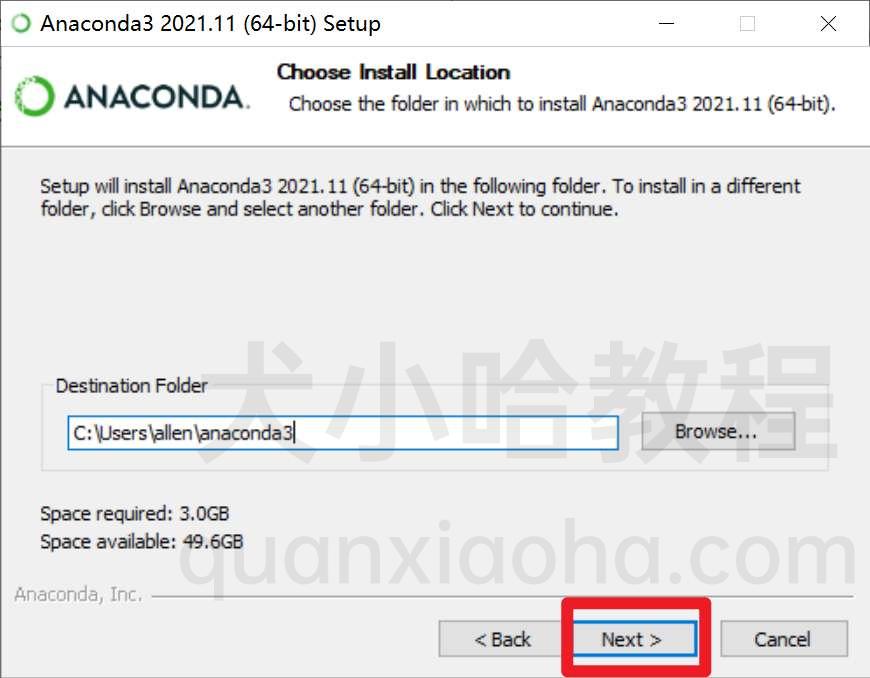
这一步就比较关键了,建议两个都勾上。其中第二个选项必须勾选,至于第一个选项,它的意思是会把 anconda 添加进环境变量,勾选后可直接可以在 cmd 命令控制台中使用 conda 命令,否则必须在开始菜单的 (Anaconda (64-bit)) 这个程序去运行 conda 命令。
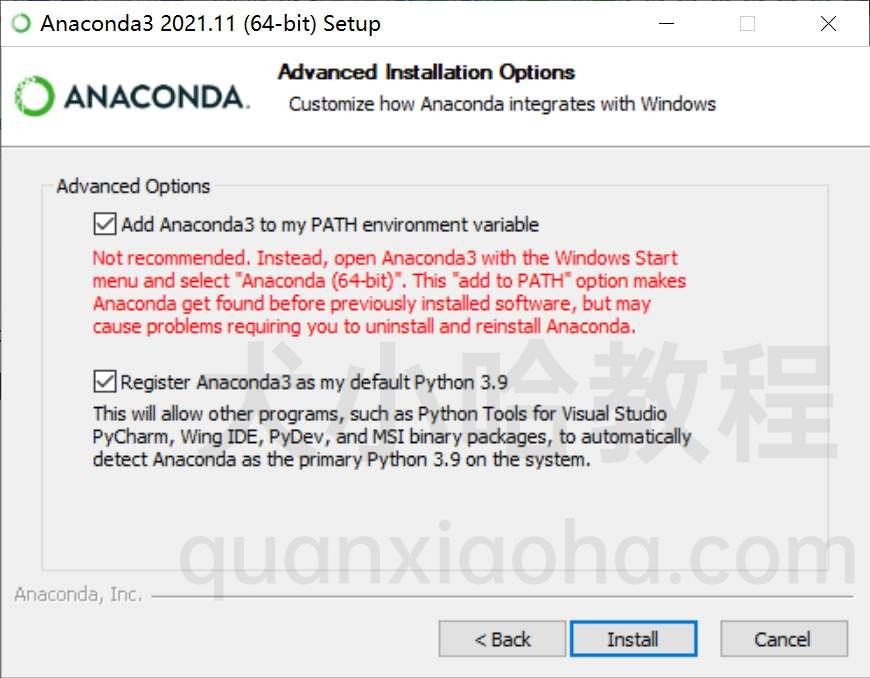
然后,点击 Install 安装:
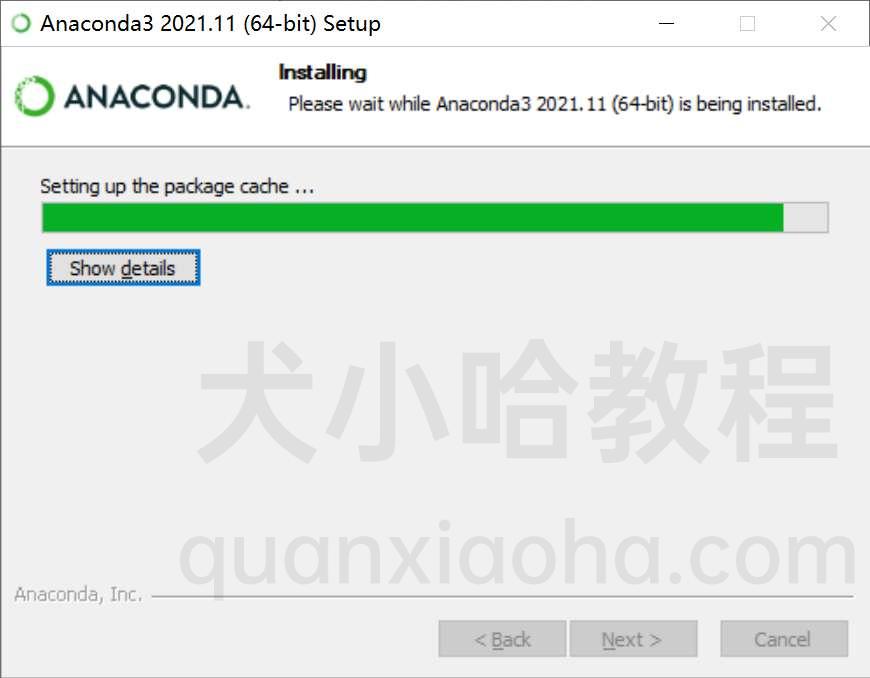
安装需要花费一点时间,耐心等待即可,安装完毕后,即可看到下面的界面,点击 Next。
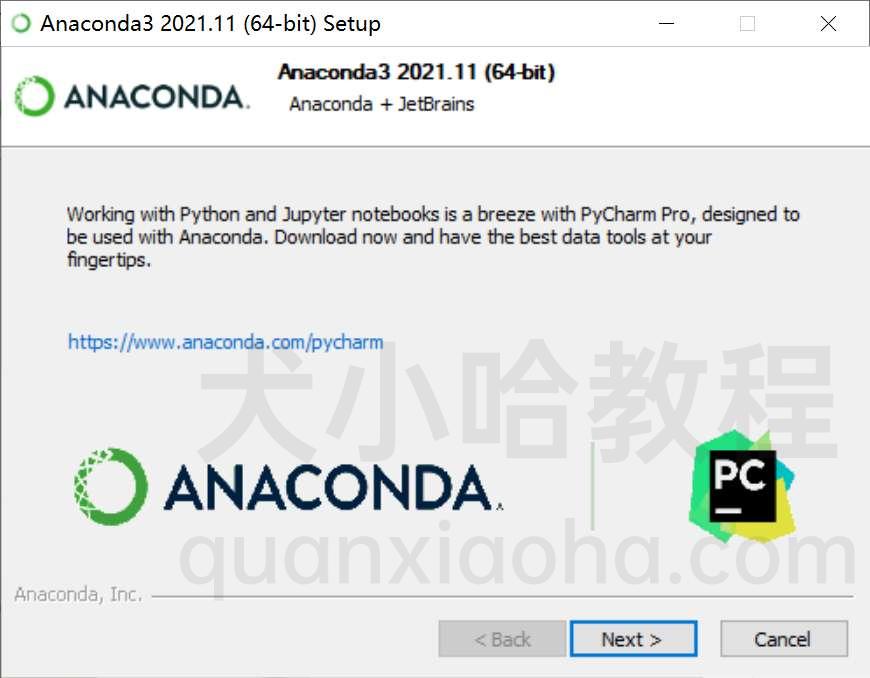
这里的界面,眼尖的同学应该注意到了,conda 还安利了一波 Pycharm。它们都是效率利器,后面的小节中,小哈会介绍如何在 Pycharm 中配置 conda。
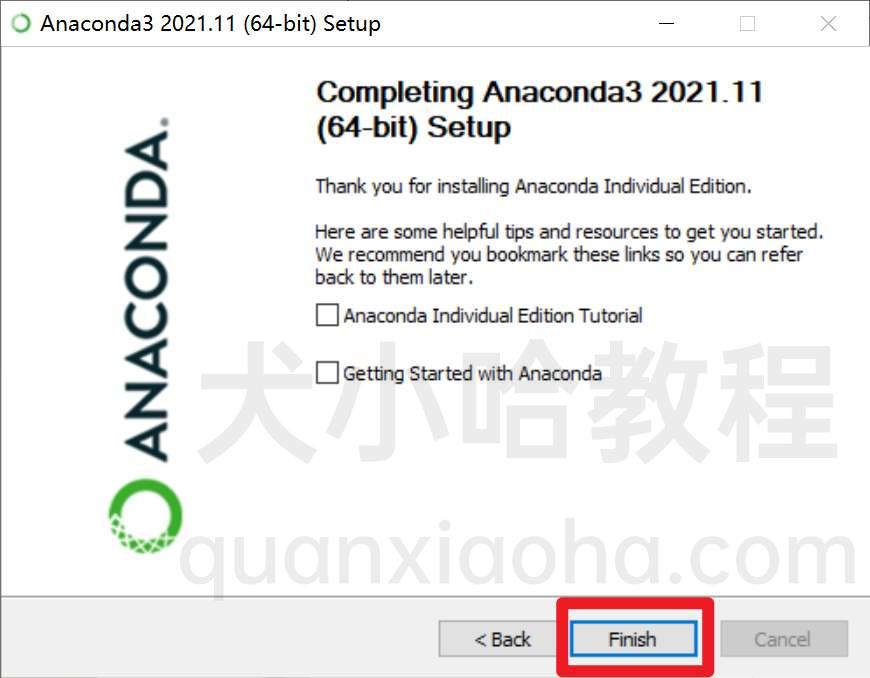
这里两个勾选取消掉,然后点击 Finish 按钮, 到这里,Windows 系统上 anaconda 就已经安装完成了。
PS:这两个勾选不取消的话,会弹出一些 Anaconda 的介绍,有兴趣来了解的小伙伴也可以勾选上看看。
验证 conda 是否安装成功
1、同时按住快捷键 win + r ,调出 cmd 命令行,点击 确定 按钮:
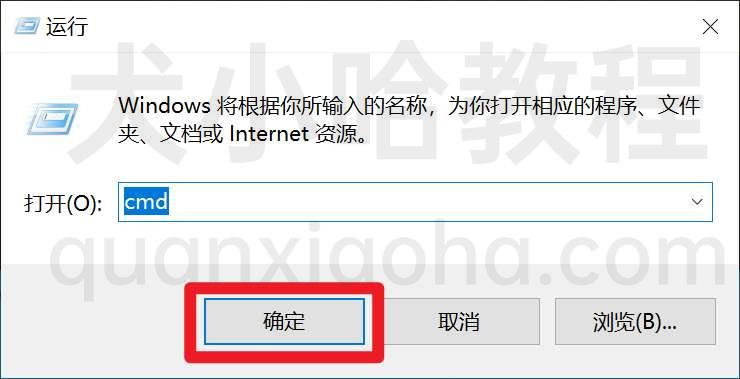
2、调用命令行后,执行命令 conda --version , 若输出了 conda 的版本号,则表示 conda 安装成功。